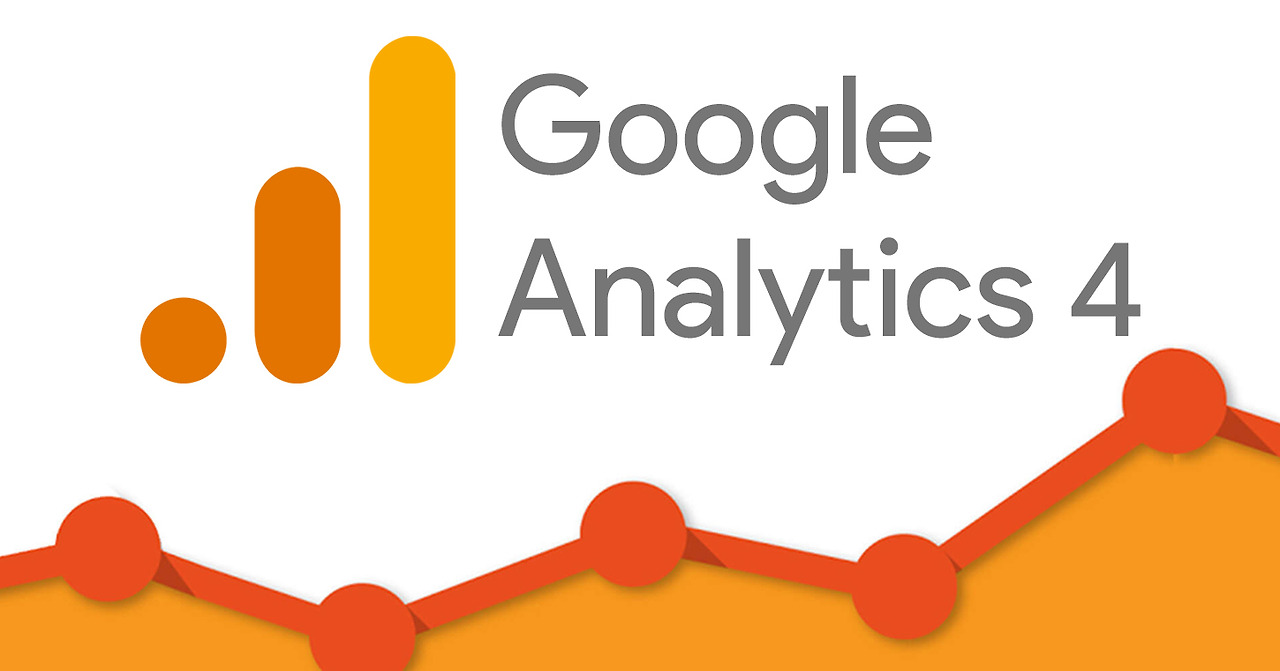
이번 글에서는 Google Analytics 4 계정을 만드는 방법과 Google Tag Manager를 구글애널리틱스에 연결하는 방법에 대해서 작성해보려고 한다.
1. GA 계정 만들기
본론으로 들어가기에 앞서 대부분의 자료들은 영어로 작성되어 있는 것이 많기 때문에 주요 영어들을 영어로도 기억하고 있는 것이 도움될 것이라, 가장 기본적인 용어 세 가지를 아래와 같이 정리해 보았다.
❗주요용어
계정: Account
속성: Property
데이터 스트림: Data streem
✅계정 연결 방법
(1) 가장 첫 화면인 계정 세부정보로 들어가서 만들고자 하는 GA의 계정을 칭하는 이름을 만들어 주고, 아래 부분의 계정 데이터 공유 설정은 모두 체크를 한다.
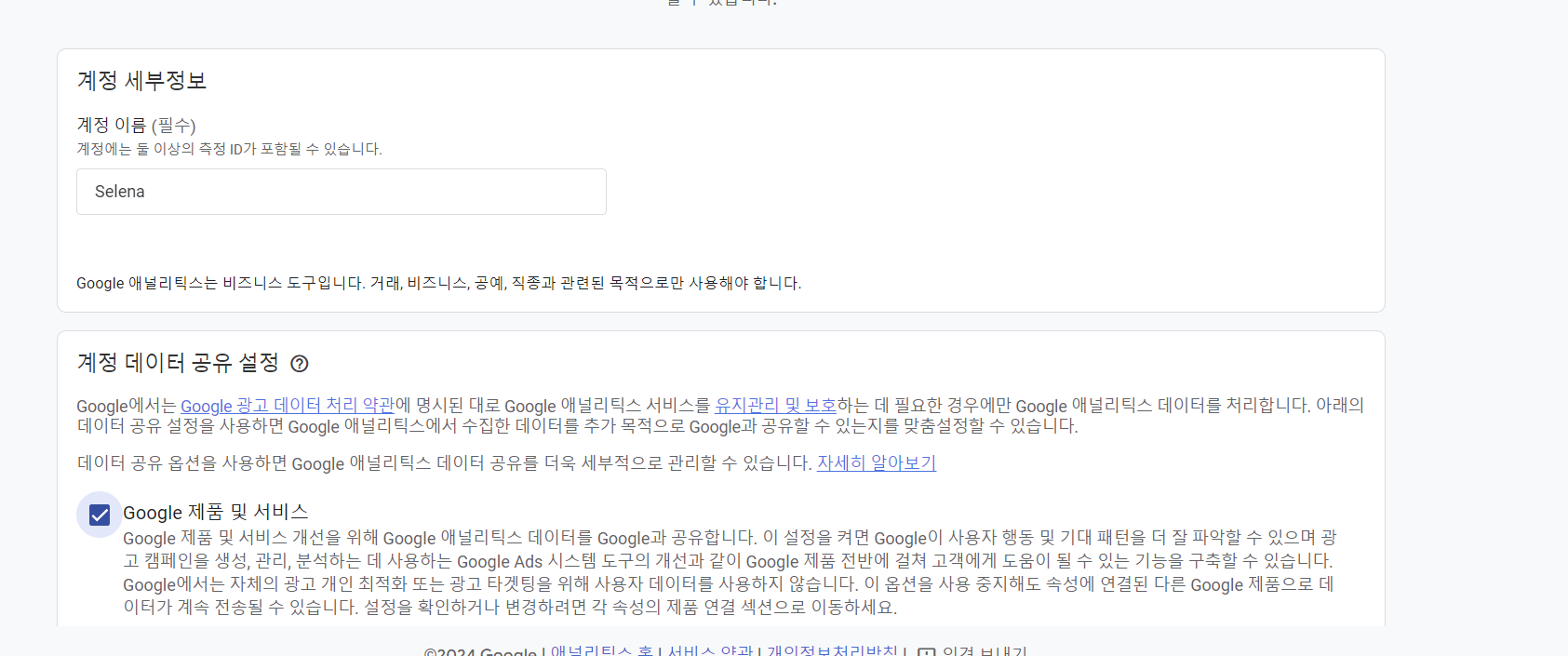
(2) 해당 계정은 티스토리 블로그와 연결할 것이기 때문에, blog로 속성이름을 편집해 주었다. 만약, 다른 속성의 사이트와 연결하고 싶다면 이에 맞게 변경해준다.
시간대와 통화는 본인이 수집하고자 하고자 하는 국가의 시간대로 변경해주면 된다.
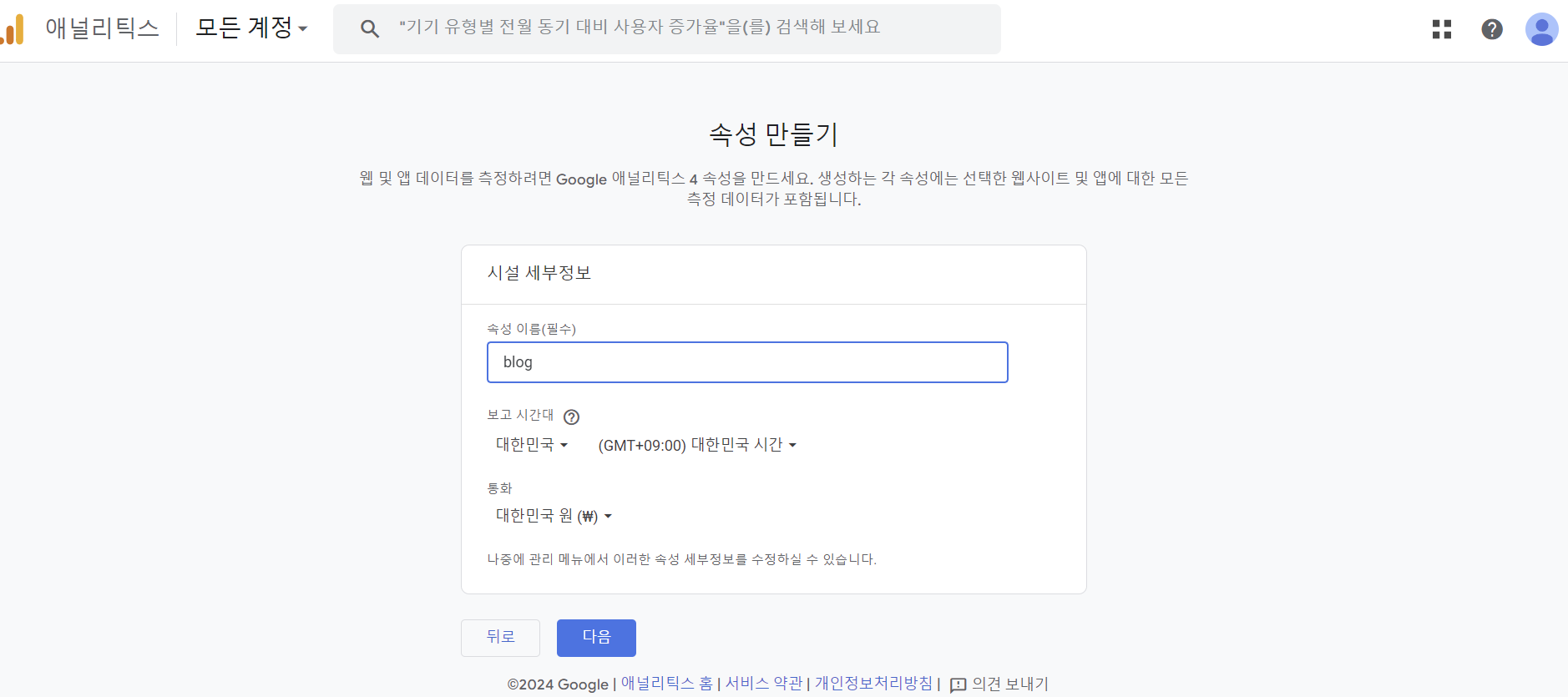
(3) 비즈니스 세부정보: 개인 블로그 이므로 기타 비즈니스 활동으로 지정했고, 규모는 작음으로 지정한다.
본인이 속한 회사의 업종 카테고리 및 규모 기준으로 변경하면 된다.
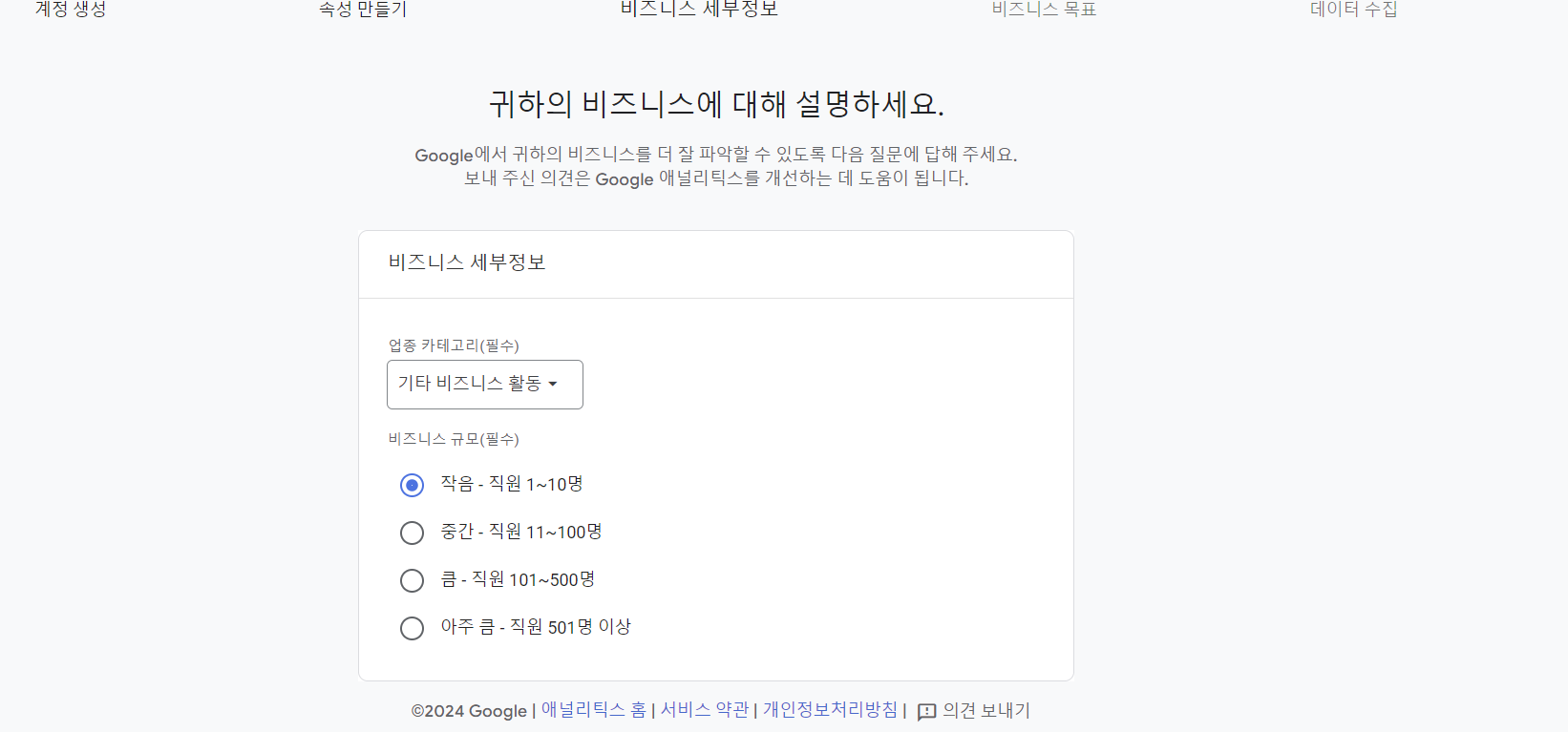
(4) 비즈니스 목표 선택: 블로그의 트래픽을 수집하는 게 목적이므로 트래픽을 선택해 주었다.
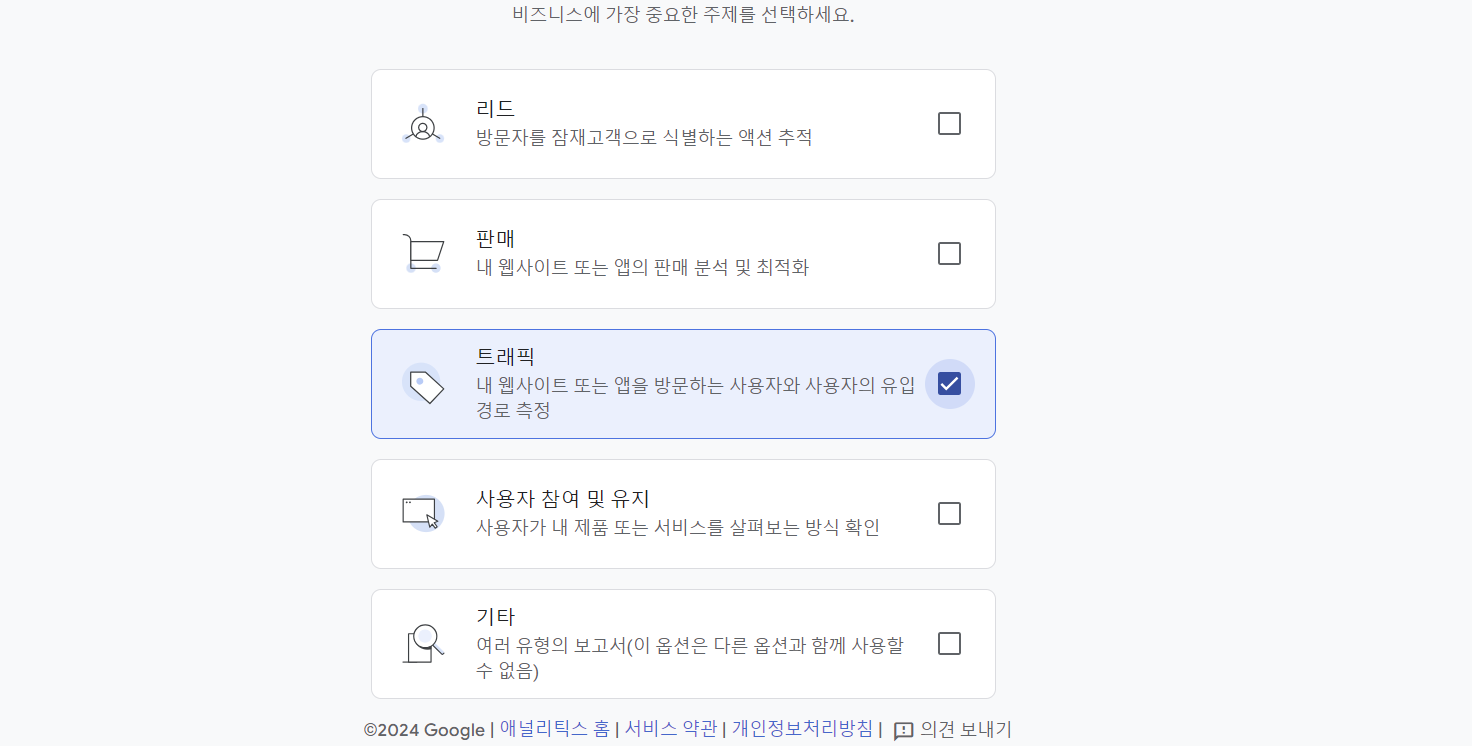
(5) 계정 생성 완료: 계정이 생성 완료되었다면 아래와 같이 스트림 ID, 측정 ID를 확인할 수 있다.
화면 속 G로 시작하는 측정 ID값은 내 계정의 고유 값이므로 GTM에 태그를 삽입할 때 필요하다. 어딘가에 메모해두는 게 좋다.
만약 까먹었다면 (관리 → 데이터 스트림)에 들어가서 찾을 수 있다.
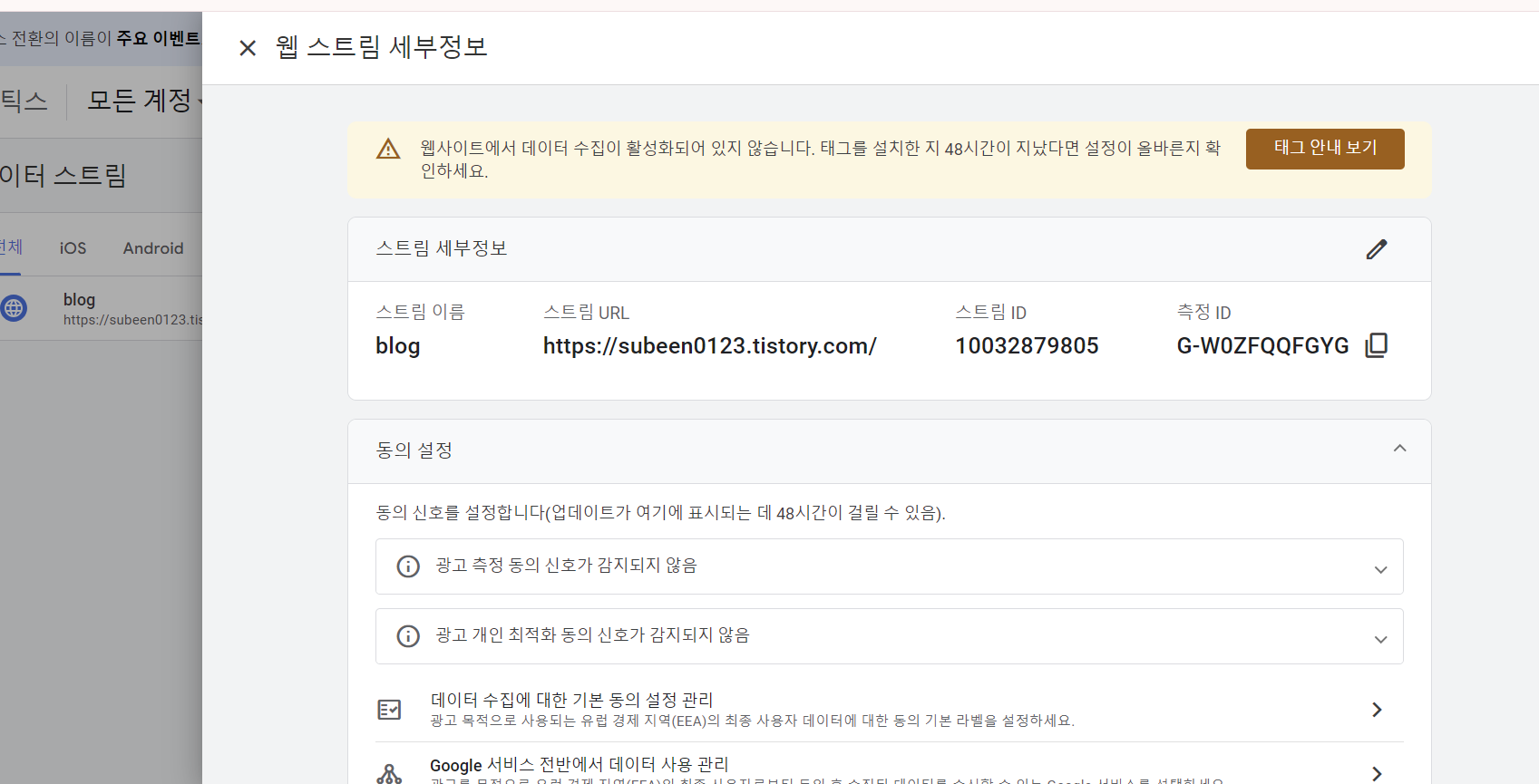
2. 구글 태그 매니저(GTM) 계정 생성 및 웹사이트에 연결하기
GA4에 연결된 티스토리 블로그의 데이터 추적을 위해서 GTM을 연결하는 작업이 필요하다.
이전에는 gtag.js태그를 이용해서 태그를 삽입해주기도 했지만 다소 번거로운 작업이기 때문에, 자동으로 트래픽을 수집해줄 수 있게 하는 것이 편리하다.
구글 태그매니저 링크
https://tagmanager.google.com/?hl=ko#/admin/accounts/create
Google 애널리틱스
로그인 Google 애널리틱스로 이동
accounts.google.com
(1) 위의 링크를 타고 들어가서 새 계정 추가를 해준다.
원하는 계정 이름을 입력하고, 컨테이너에 본인 웹사이트 주소 입력 후 타겟 플랫폼의 속성에 맞게 지정해준다.
나는 블로그와 연결할 예정이므로 웹으로 지정해주었다.
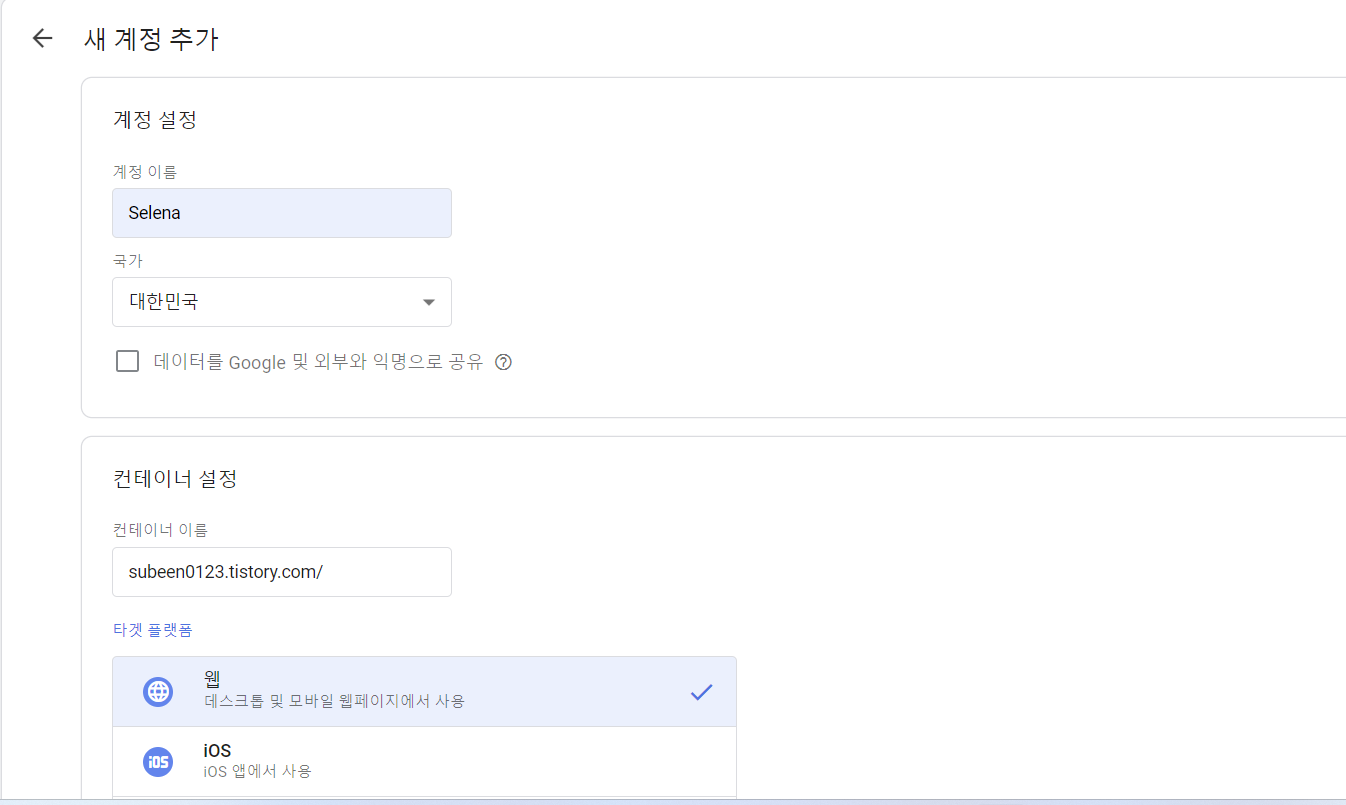
(2) 티스토리의 관리 -> 스킨편집에 들어가서 오른쪽 상단에 위치한 HTML 편집을 눌러준다.
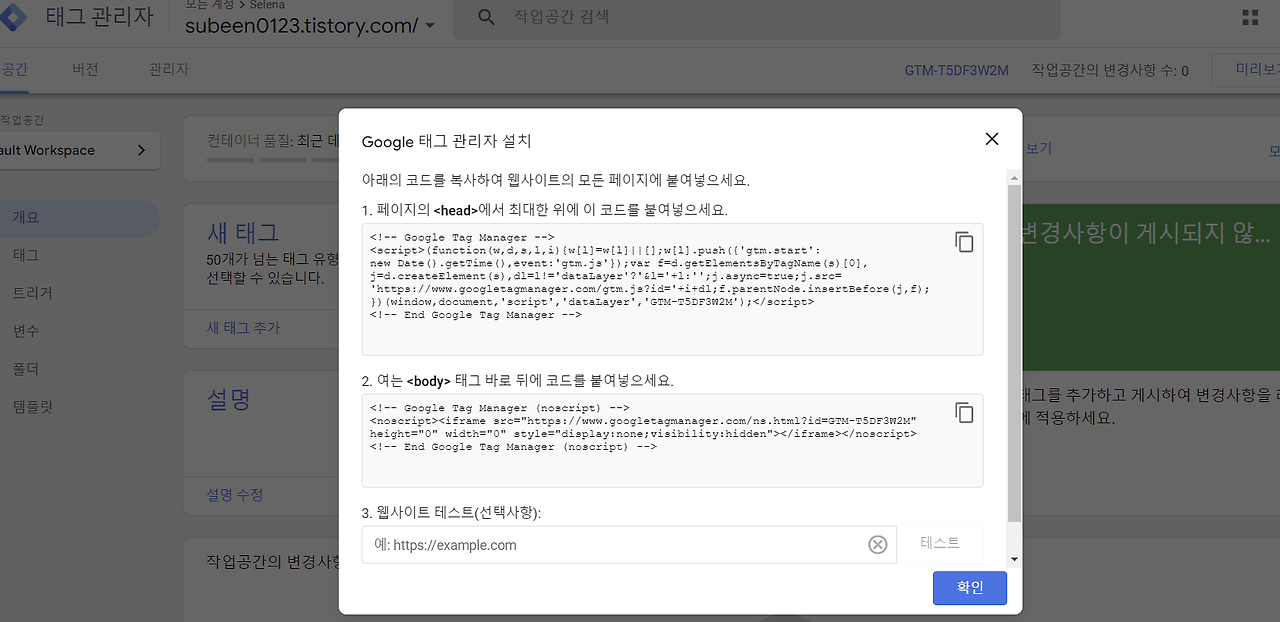
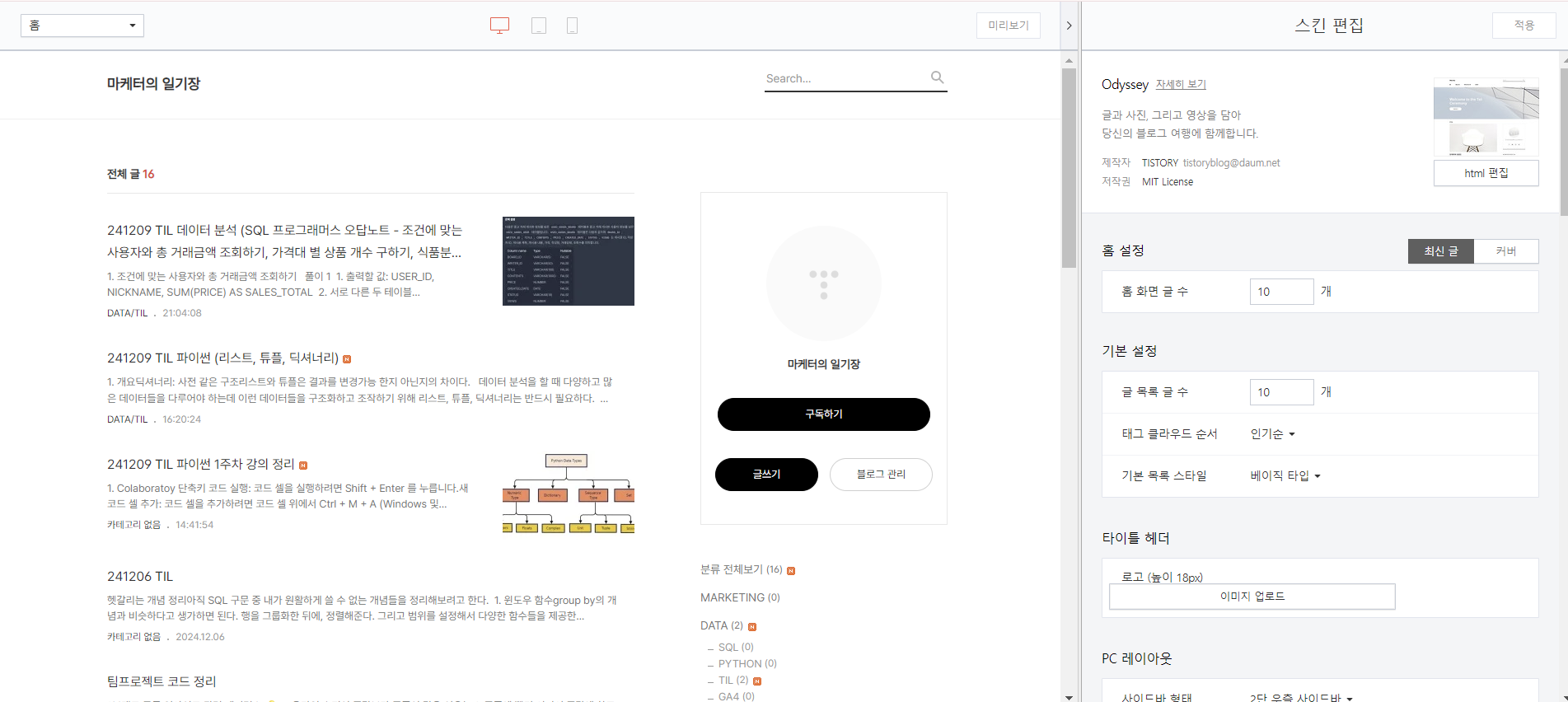
(3) HEAD와 BODY라고 쓰여진 곳 바로 아래에 Google Tag Manager태그를 붙여넣고 적용 버튼을 눌러준다.
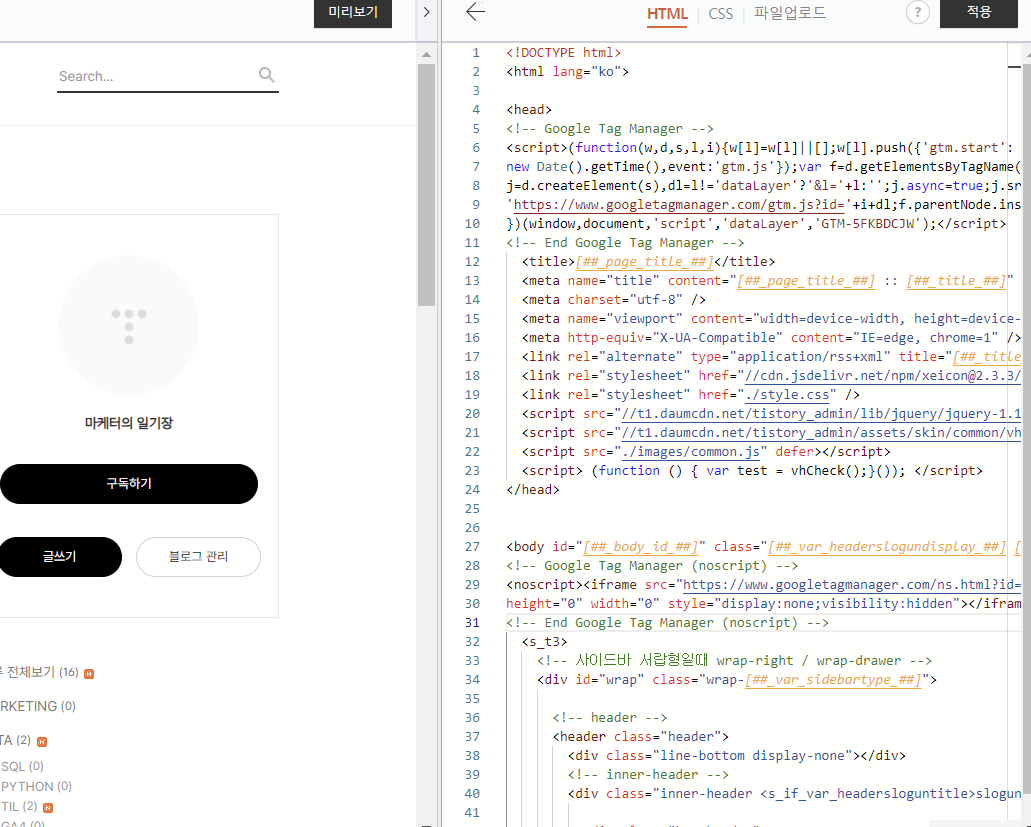
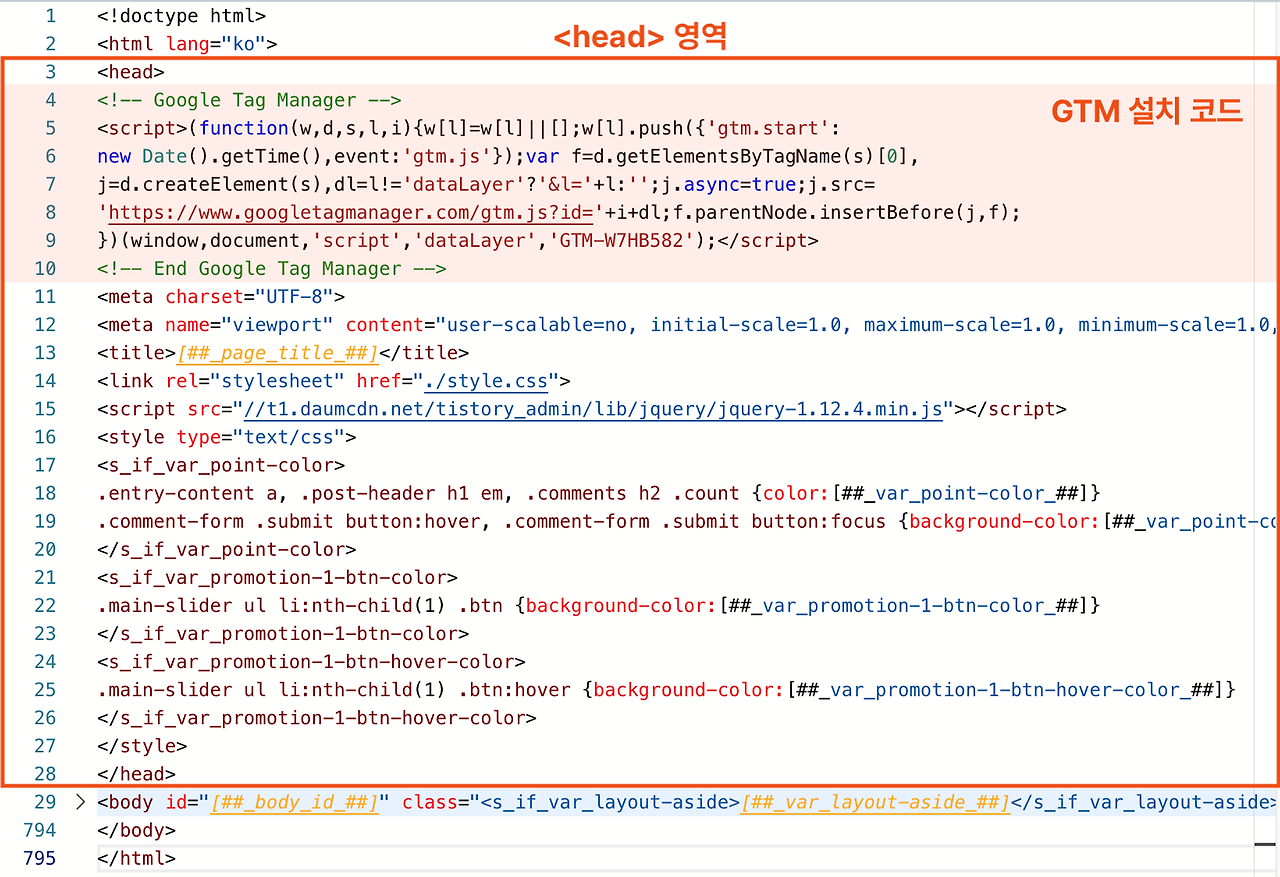
(4) 태그가 잘 삽입되었는지 확인하기 위해, 블로그 홈에서 오른쪽 커서를 누르고 '검사'를 클릭하면 개발자 도구에 들어갈 수 있다.
여기서 elements항목으로 들어가서 <head>, <body>에 각각 google tag manager가 잘 들어가 있는지 확인해준다.
(❗위에서 head가 쓰여진 곳 바로 아래에 태그를 붙여넣었으나, 실제로 개발자도구에서 붙여넣기된 코드를 확인해보면 head의 Google Tag Manager는 좀 더 아래 쪽에서 발견할 수 있다.)
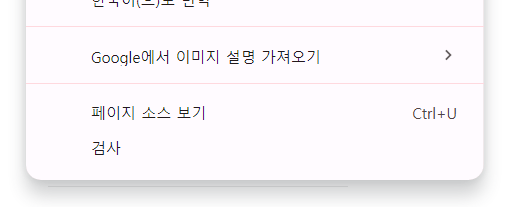
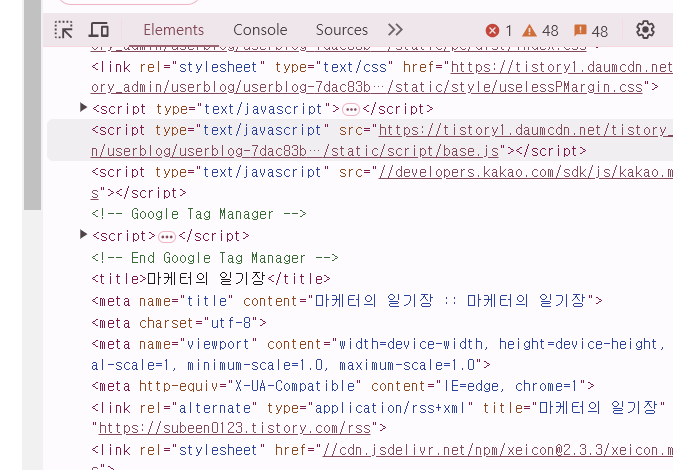
만약 타사이트가 GTM을 사용하고 있다면, 다른 사이트의 GTM 설치 코드도 확인할 수 있다.
위의 소개된 방법 외에 다른 방법으로 GA4를 웹사이트에 연결하고자 한다면 아래의 링크를 참고해보자!
웹사이트에 GA4 연결하기 (1) GA4를 웹사이트와 연결하는 세 가지 방법
GTM을 포함한 GA를 연결하는 다양한 방법들에 대해서 가볍게 소개해보겠습니다.
datarian.io
'DATA > GA4' 카테고리의 다른 글
| GA4: UTM 파라미터 의미와 사용 방법 (1) | 2025.01.12 |
|---|---|
| GA4 : GTM에 태그 연결하기 (1) | 2024.12.11 |